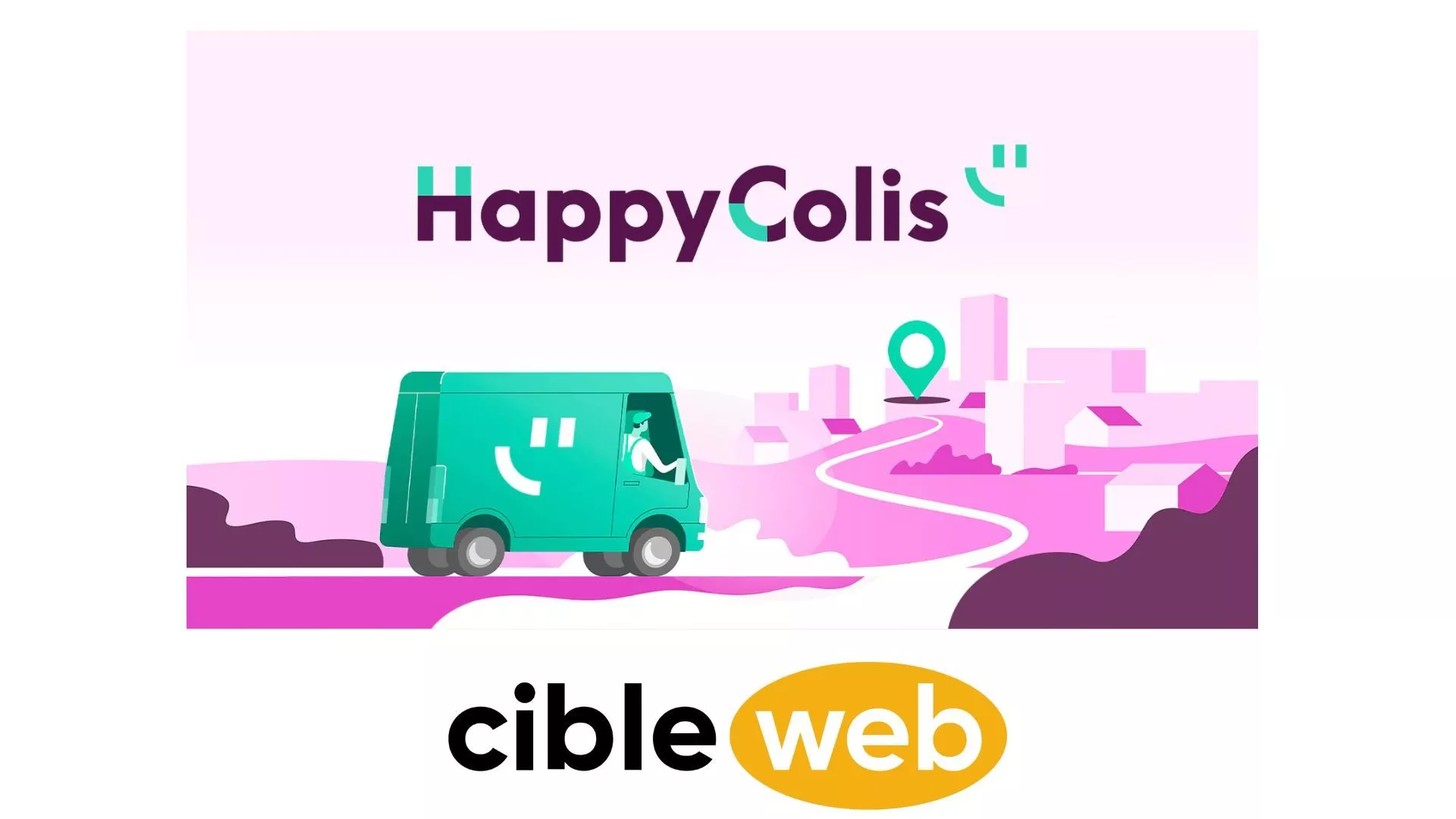Avez-vous déjà utilisé l’éditeur de rapports de Google Adwords ? Cet outil est particulièrement pratique afin d’étudier vos données et vos performances en ligne.
Grâce à l’éditeur de rapports de Google Adwords, vous pouvez réaliser des tableaux et des graphiques multidimensionnels au sein même de la plateforme de liens sponsorisés. Ainsi, vous n’avez plus à télécharger vos données lors de l’analyse ! D’autre part, notez que vous pouvez enregistrer vos différents tableaux et graphiques créés afin de les partager avec d’autres membres de votre équipe.
Gagnez du temps dans l’analyse de vos performances !
Les rapports de Google Adwords peuvent vous apporter un gain de temps précieux que vous pourrez allouer à d’autres missions comme l’amélioration de votre service client ou bien l’optimisation de votre stratégie de présence sur les réseaux sociaux.
L’éditeur de rapports Google AdWords est une interface simple qui vous permet de créer un espace alloué à l’analyse de vos performances simplement grâce à du glisser-déposer. Dans AdWords, vous pouvez personnaliser cet espace grâce à des tableaux et des graphiques multidimensionnels.
De plus, une fonctionnalité « d’analyse multisegment » est disponible et vous permet d’examiner et d’organiser vos données bien plus précisément. De la même façon des options de filtrage et de tri avancées sont disponibles. Ainsi, vous pouvez filtrer vos données en fonction des statistiques segmentées. Ces statistiques segmentées peuvent tout à fait correspondre par exemple aux clics sur mobile.
Créez votre premier rapport sur Google AdWords
Afin de créer un rapport, quelques étapes simples sont à suivre. Dans un premier temps, rendez-vous dans votre compte Google AdWords. Ensuite, cliquez sur l’onglet « rapports » que vous pouvez trouver en haut de page. Ensuite, cliquez sur le deuxième onglet « rapports » qui se trouve juste à côté de l’onglet « tableaux de bord ». Vous trouverez alors dans ce deuxième onglet une vue d’ensemble de tous vos rapports. Puis, dans le menu déroulant il vous suffit de vous rendre dans « + Rapport » en haut à gauche. Ensuite, à vous de voir ce que vous préférez : choisissez : tableau, graphique à courbes, histogramme ou graphique à secteurs. Par simple glisser-déposer, vous pouvez modifier l’organisation de l’ensemble de vos rapports. Lorsque vos rapports sont enregistrés vous avez la possibilité de les ajouter à vos tableaux de bord.
Une fois votre premier rapport créé, vous pouvez trier les données de vos tableaux. Notez que lorsque vous réaliser des tris, les données ne sont pas supprimées ni masquées. Vous les retrouvez simplement plus bas dans le tableau. Afin de réorganiser les colonnes des tableaux, rien de plus simple. Cliquez sur l’en-tête une première fois et les données seront classées dans l’ordre croissant. En cliquant une seconde fois, les données seront alors classées dans un ordre décroissant.
En réorganisant vos tableaux et vos colonnes, faites en sorte de placer les données de façon à mettre celles qui sont les plus importantes à surveiller en premier. En un simple coup d’œil vous apercevez alors vos performances.
Pour conclure, une fonctionnalité est particulièrement importante et intéressante à exploiter : vous avez la possibilité de configurer et de planifier la création de vos rapports à des dates précises. Ainsi, vos rapports peuvent vous être envoyés directement par e-mail ou bien être envoyés automatiquement à des membres de votre équipe (pour cela, il faut que ces derniers aient accès au compte Google Adwords)
Lors de la planification de l’envoi du rapport, vous allez pouvoir choisir le format (PDF ou Excel, par exemple), les personnes à qui il sera envoyé et la fréquence d’envoi. Pratique ! Commencez dès maintenant.
Avez vous trouvé cet article utile ?
Cliquez sur une étoile pour voter
Note moyenne 1 / 5. Total des avis : 1
Pas de vote à ce jour, soyez le premier à donner votre avis