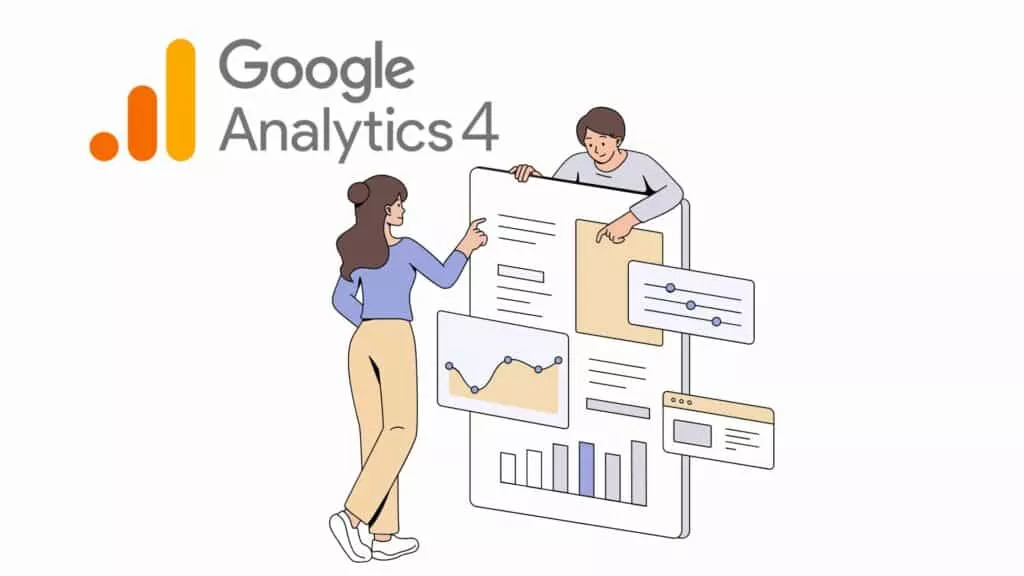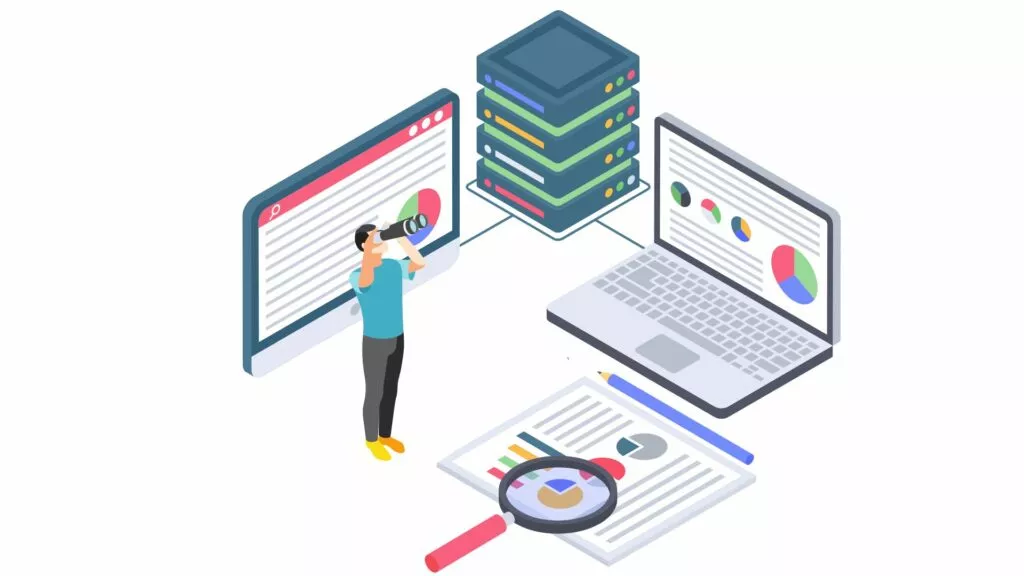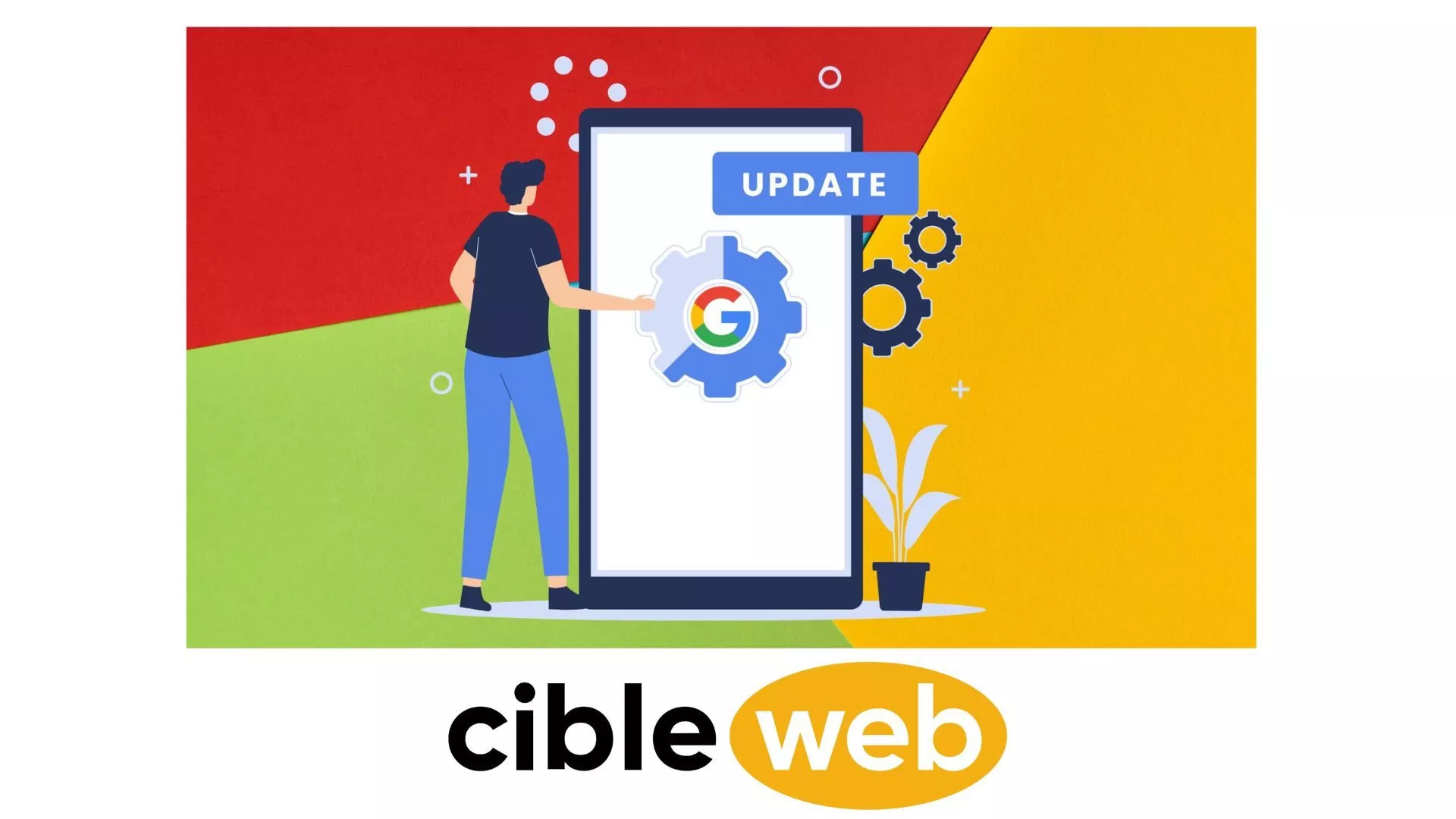Plus que quelques jours avant le passage à Google Analytics 4 ! Nous l’avons vu dans notre dernier article : la migration d’Universal Analytics vers GA4 est imminente et sera appliquée ce 1er juillet.
Retrouvez dans notre article un guide des grandes étapes pour réaliser la migration d’Universal Analytics vers Google Analytics 4 ! Pour davantage d’informations, pensez également à consulter la documentation mise en ligne par le support Google à cet effet.
Ce que vous allez trouver dans cet article :
Les étapes de la migration vers GA4
Téléchargez vos données depuis Universal Analytics
Il n’est pas possible de migrer vos données d’Universal Analytics vers GA4, la nouvelle plateforme utilisant des modèles de données différents. Vous pouvez toutefois commencer dès maintenant à télécharger vos données depuis Universal Analytics.
Les étapes sont les suivantes pour exporter manuellement des données :
– Ouvrez le rapport que vous souhaitez télécharger dans Google Analytics. Choisissez les filtres et les segments que vous souhaitez appliquer, puis cliquez sur Exporter, à partir des icônes de menu dans le coin supérieur droit. Vous pouvez télécharger votre fichier au format PDF, Google Sheet, Excel ou bien CSV.
Si l’exportation de données peut être utile pour conserver des informations, cette fonctionnalité a ses limites :
– Vous ne pouvez actuellement appliquer que deux dimensions à la fois.
– Le nombre de lignes est limité à 5000.
– Les données peuvent être échantillonnées.
Créez une propriété GA4
L’assistant de configuration GA4 vous accompagne dans votre migration d’Universal Analytics vers GA4.
Vous pouvez réaliser la migration vers GA4 vous-même, ou bien la confier à Google. Celui-ci créera automatiquement une propriété GA4, et migrera un maximum de paramètre, ainsi que la configuration. Google ne peut toutefois pas tout migrer automatiquement, il est donc préférable de prendre vous-même en main la migration de votre propriété. Vous aurez ainsi tout les éléments nécessaires dans votre nouvelle propriété avant la migration le 1er juillet.
Pour ajouter des balises de site connectées, la procédure est la suivante :
1 – Dans votre interface Google Analytics, cliquez sur Admin en bas du menu de gauche
2 – Sélectionnez votre compte. Si vous avez un seul comptez Analytics, celui-ci sera automatiquement sélectionné.
3 – Rendez-vous dans la colonne Propriété, et sélectionnez la propriété Universal Analytics collectant les données pour votre site web. Cliquez ensuite sur Assistant de configuration GA4 puis sur Commencer
4 – Dans l’écran Créer une propriété Google Analytics 4, vous aurez le choix entre les deux options suivantes selon le taggage actuel de votre site :
- Créer et continuer : choisissez cette option pour accéder à la page Configurer une balise Google .
- Créer une propriété : si cette option s’affiche, cela signifie qu’Analytics peut réutiliser votre taggage Universal Analytics existant pour votre propriété GA4. Analytics créera alors un site tag associé entre vos propriétés Universal Analytics et GA4.
Si vous avez choisi la première Créer et continuer, installez la balise Google manuellement à partir de la page Configurer une balise Google ou sélectionnez l’option décrivant le mieux votre situation et suivez les instructions pour terminer de créer votre propriété GA4.
Dans le cas où vous avez déjà inséré une balise Google sur votre site, différentes options, comme « Utiliser la balise Google détectée sur votre site Web » ou « Utiliser une autre balise Google » peuvent vous être proposées. La première vous permet de réutiliser une balise trouvée sur votre site Web afin de collecter les données GA4. La seconde vous permet d’ajouter une balise différente de celle détectée sur votre site.
Pour installer manuellement la balise Google et associer votre site Web à Google Analytics, copiez l’intégralité de la balise Google. Collez-la ensuite dans le code de chaque page de votre site à la suite de l’élément <head>. Ajoutez une seule balise Google par page. Pour plus d’informations sur les spécificités de l’installation manuelle, consultez le guide Google consacré à la migration d’UA vers GA4.
Finalisez la configuration de votre nouvelle propriété GA4
Une fois l’association terminée, le message « Vos propriétés ont bien été associées » s’affiche en haut de la page Assistant de configuration de la propriété Google Analytics 4.
En cliquant sur Voir la propriété GA4 vous pouvez accéder à l’Assistant de configuration dans votre nouvelle propriété GA4. Celui-ci vous guidera à travers les fonctionnalités et les paramètres recommandés pour vous aider à finaliser la configuration de votre propriété GA4.
L’affichage des données dans votre nouvelle propriété GA4 peut prendre jusqu’à 30 minutes.
Pour aller plus loin
Migrez les objectifs d’UA vers GA4
Cette étape est nécessaire seulement si vous souhaitez réutiliser les objectifs que vous aviez définis dans Universal Analytics en tant qu’événements de conversion dans GA4.
GA4 est désormais livré avec un outil qui vous permet de migrer automatiquement les objectifs d’Universal Analytics vers GA4.
La procédure est la suivante :
– Ouvrez votre nouvelle propriété GA4, puis cliquez sur Admin.
– Cliquez sur Assistant de configuration dans la colonne Propriété,
– Rendez-vous sur Importer les objectifs existants de votre propriété Universal Analytics connectée et cliquez sur Commencer.
– Sélectionner les objectifs que vous souhaitez migrer vers votre propriété GA4.
Vous trouverez vos nouveaux évènements de conversion dans votre propriété GA4 sous Configurer > Conversions dans le tableau Évènements de conversion. Notez que la migration peut prendre jusqu’à 24 heures.
Configurez les dimensions et mesures de GA4
De nombreuses dimensions et mesures sont renseignées automatiquement au cours de la configuration de GA4. Plusieurs d’entre elles nécessitent toutefois une configuration supplémentaire avant d’être activées. C’est le cas des mesures suivantes :
Utilisateurs
Universal Analytics propose deux indicateurs pour les utilisateurs :
– Le nombre total d’utilisateurs : les utilisateurs ayant initié au moins une session sur votre site au cours de la période sélectionnée.
– les nouveaux utilisateurs : les utilisateurs ayant visité le site pour la première fois au cours de la période sélectionnée.
Google Analytics 4 propose un troisième d’indicateur d’utilisateurs : les utilisateurs actifs.
Celui-ci constitue le principal indicateur utilisé dans GA4. Il correspond au nombre d’utilisateurs ayant visité un site web ou une application. Un utilisateur actif est déclenché par tout utilisateur engageant une session, ou lorsque Analytics collecte des données :
– l’événement first_visit ou le paramètre engagement_time_msec d’un site web
– l’événement first_open ou le paramètre engagement_time_msec d’une application Android
– l’événement first_open ou user_engagement d’ une application iOS
La plupart des rapports d’Universal Analytics utilisent le paramètre Utilisateurs, qui se base sur le nombre total d’utilisateurs. Le nombre d’utilisateurs est également utilisé par GA4, mais se base sur le nombre d’utilisateurs actifs, qui est calculé différemment. Cette précision a son importance en cas de comparaison des deux mesures.
Une mesure plus comparable au paramètre utilisé par UA est disponible dans GA4 : il faut pour cela utiliser Explorations pour voir le nombre total d’utilisateurs.
Le taux d’engagement
Le taux d’engagement est basé sur le pourcentage de sessions engagées. Il est calculé par le nombre de sessions de plus de 10 secondes ayant enregistré un événement de conversion, ou ayant comptabilisé au moins 2 pages vues ou vues d’écran.
Dans GA4, le taux de rebond (le pourcentage de sessions qui n’ayant pas enregistrées d’engagement) est calculé différemment de celui d’Universal Analytics. Dans UA, un utilisateur ayant passé plusieurs minutes sur l’une de vos pages, avant partir sans déclencher d’événement, aurait été considéré comme un rebond. Dans GA4, les utilisateurs passant plus de 10 secondes sur une page ne sont pas considérés comme ayant rebondi.
Avez vous trouvé cet article utile ?
Cliquez sur une étoile pour voter
Note moyenne 4.8 / 5. Total des avis : 26
Pas de vote à ce jour, soyez le premier à donner votre avis