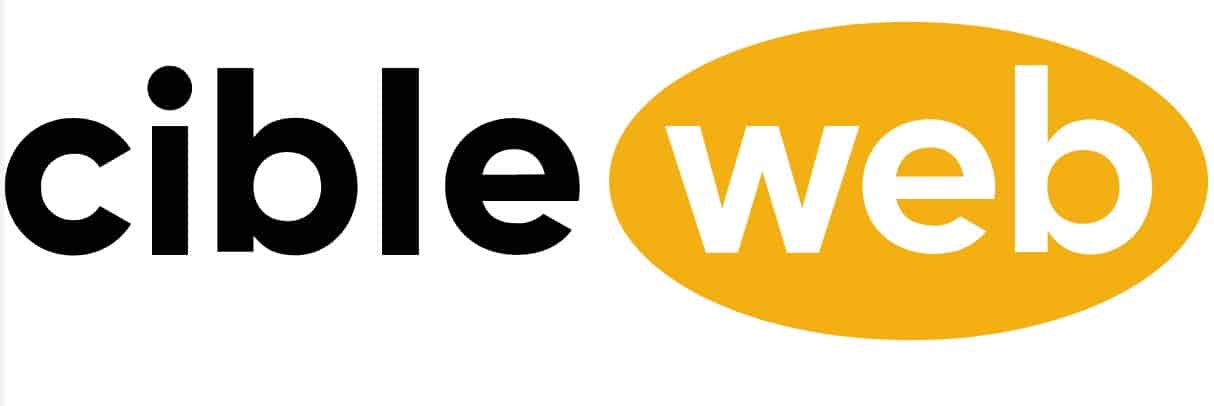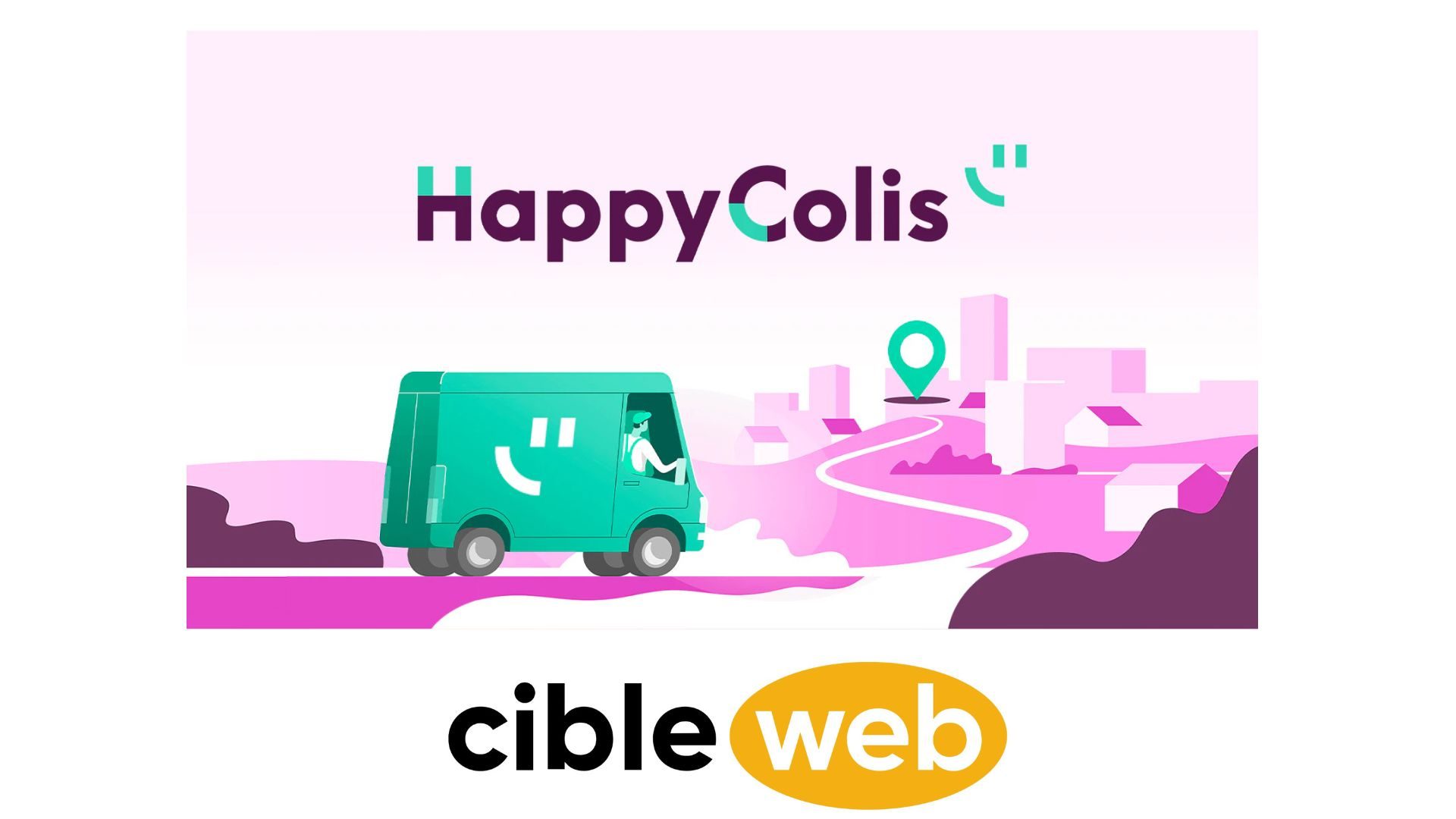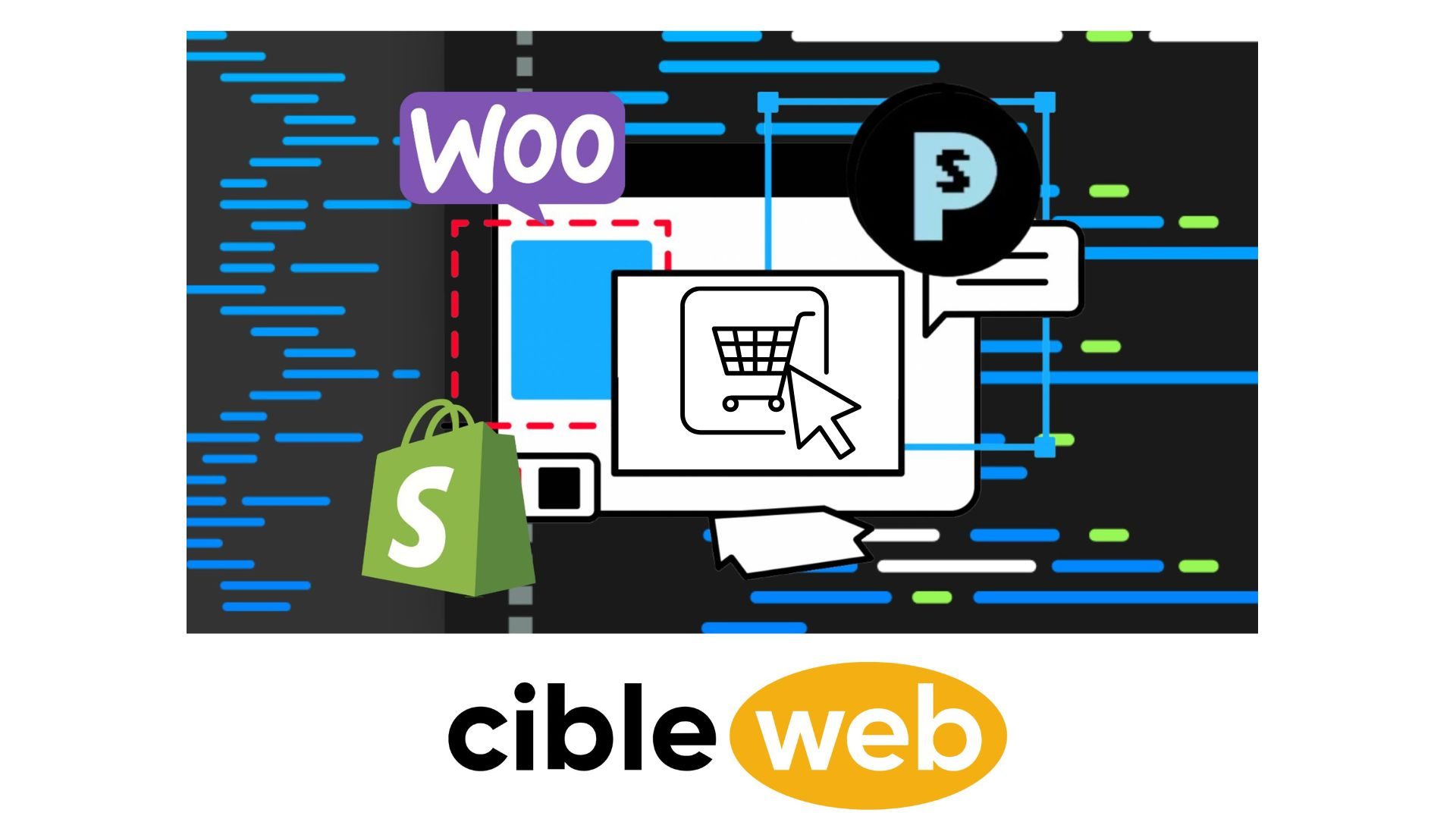Ce que vous allez trouver dans cet article :
Les étapes de la création d’une campagne Amazon offre d’annonceur
Vous pouvez d’ores et déjà télécharger le livre blanc amazon qui recense l’ensemble de ces étapes.
1. Stock
Lorsque votre compte est paramétré et que vous cliquez sur l’onglet « stock », voilà ce que vous allez faire apparaître.
NB : cliquez sur les images pour agrandir
Gestion du stock
Il vous permettra d’afficher et de mettre à jour vos informations produit, vos tarifs, votre stock ainsi que la disponibilité de vos produits ou tout autre détail relatif à votre catalogue.
Ajouter des produits par fichier
NB : cliquez sur les images pour agrandir
Ici vous allez pouvoir ajouter vos stocks. Pour cela, une démarche est à suivre. Nous vous l’expliquons pas à pas. Voilà les 4 étapes à suivre afin de faire apparaître votre stock à cet endroit sur l’interface Amazon.
NB : cliquez sur les images pour agrandir
a. Télécharger le modèle offres d’annonceur
Vous pouvez télécharger le modèle d’Offres d’annonceur depuis Amazon. Vous allez enregistrer ce fichier sur votre ordinateur et le modifier directement. Voilà ci-dessous à quoi ressemble ce fichier.
C’est une feuille de calcul contenant les informations obligatoires relatives aux produits. Notez que le modèle de fichier comporte plusieurs feuilles de calcul (regardez les onglets).
– L’onglet Instructions contient des instructions d’utilisation du modèle.
– L’onglet Modèle à compléter vous permet de saisir les informations relatives à vos produits.
– L’onglet Définition des intitulés contient des définitions et exemples d’informations à intégrer dans chaque colonne de l’onglet Modèle à compléter.
b. Ajoutez vos produits au fichier
Maintenant que vous avez téléchargé le modèle, il est temps d’ajouter vos produits avec le fichier de stock offres d’annonceur.
Dans le fichier excel que vous venez de télécharger, il y a un onglet « modèle à compléter ». Vous devez alors remplir les informations demandées de manière très détaillées, c’est ce qui donnera une certaine pertinence à vos annonces et attirera un trafic qualifié.
N’oubliez pas pour chacun de vos produits de sélectionner le code d’arborescence le plus approprié en consultant l’onglet Codes d’arborescence du fichier préalablement téléchargé.
NB : cliquez sur les images pour agrandir
c. Enregistrez votre fichier
Après avoir rempli les informations sur vos produits, il vous faut enregistrer une copie de ce fichier au format texte séparé par des tabulations. Comment enregistrer dans un tel format ? La démarche est expliquée ci-dessous.
Après avoir rempli les informations sur vos produits, il vous faut enregistrer une copie de ce fichier au format texte séparé par des tabulations. Comment enregistrer dans un tel format ? La démarche est expliquée ci-dessous.
NB : cliquez sur les images pour agrandir
d. Chargez le modèle d’offres d’annonceur
Votre fichier est maintenant enregistré en format texte. Il vous faut le charger dans l’interface Amazon pour que votre stock apparaisse. Ci-dessous les étapes pas à pas afin de charger votre fichier :
NB : cliquez sur les images pour agrandir
Accédez à Stock > Chargement des produits et du stock dans le compte vendeur.
Dans le menu déroulant Charger les fichiers de stock, choisissez Offres d’Annonceur pour charger vos produits à l’aide du modèle d’Offres d’annonceur.
Dans Identifier le fichier de stock à charger: cliquez sur le bouton Choisir le fichier. Recherchez et sélectionnez le fichier d’Offres d’annonceur précédemment enregistré.
Vérifiez le nom du fichier, puis cliquez sur le bouton Charger maintenant.
Une fois le fichier chargé, vérifiez le rapport de traitement pour vous assurer que le chargement s’est bien déroulé.
Rapport sur les stocks
Dans cette rubriques pour pourrez obtenir des rapports sur vos stocks dès que vous aurez commencé votre publicité sur Amazon.
2. Annonces
Lorsque vous cliquez sur l’onglet « annonce », vous verrez apparaître trois liens cliquables vous permettant de gérer les enchères en plaçant les offres CPC par rubrique, de planifier un budget quotidien et d’utiliser des liens de tracking pour suivre vos liens URL.
NB : cliquez sur les images pour agrandir
Gérer les enchères
Vous pouvez dans cette partie, configurer vos enchères par catégorie. Il vous est également indiqué une enchère minimale. A vous de définir la bonne enchère pour apparaître en bonne position sur Amazon.
Budget quotidien
Bien que vos enchères au CPC sur Amazon soient configurées au minimum par catégorie, il est primordial que vous définissiez un budget quotidien afin que vos offres apparaissent une fois que votre flux produit est chargé. A vous de définir un budget pertinent pour votre marketing.
Liens tracking
Les liens tracking permettent de tracer les URLs de vos annonces. Cela vous aidera dans le reporting de votre activité sur Amazon et vous permettra d’optimiser vos données de web-analytique.
NB : cliquez sur les images pour agrandir
3. Rapport
Le dernier onglet de l’interface Amazon offre annonceurs est celui correspondant aux rapports.
Paiements
Si vous cliquez sur « paiements » vous verrez apparaître l’ensemble des factures de votre compte.
Rapports d’annonces
Enfin, si vous cliquez sur « rapports d’annonces » vous aurez la possibilité d’accéder aux performances de vos annonces liées au taux d’impression, au taux de clic, aux dépenses réalisées etc…
NB : cliquez sur les images pour agrandir
Vous pouvez retrouver l’ensemble de ces explications dans notre livre blanc amazon en téléchargement gratuit.
Avez vous trouvé cet article utile ?
Cliquez sur une étoile pour voter
Note moyenne 0 / 5. Total des avis : 0
Pas de vote à ce jour, soyez le premier à donner votre avis