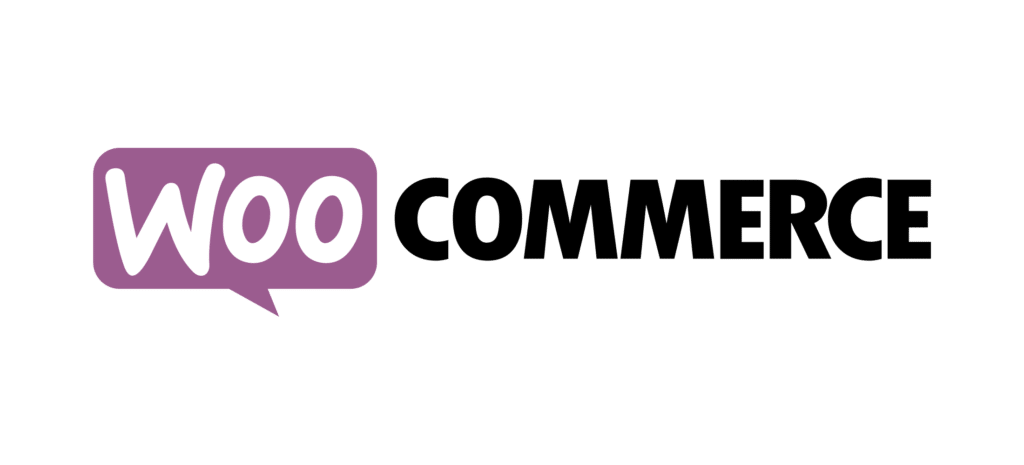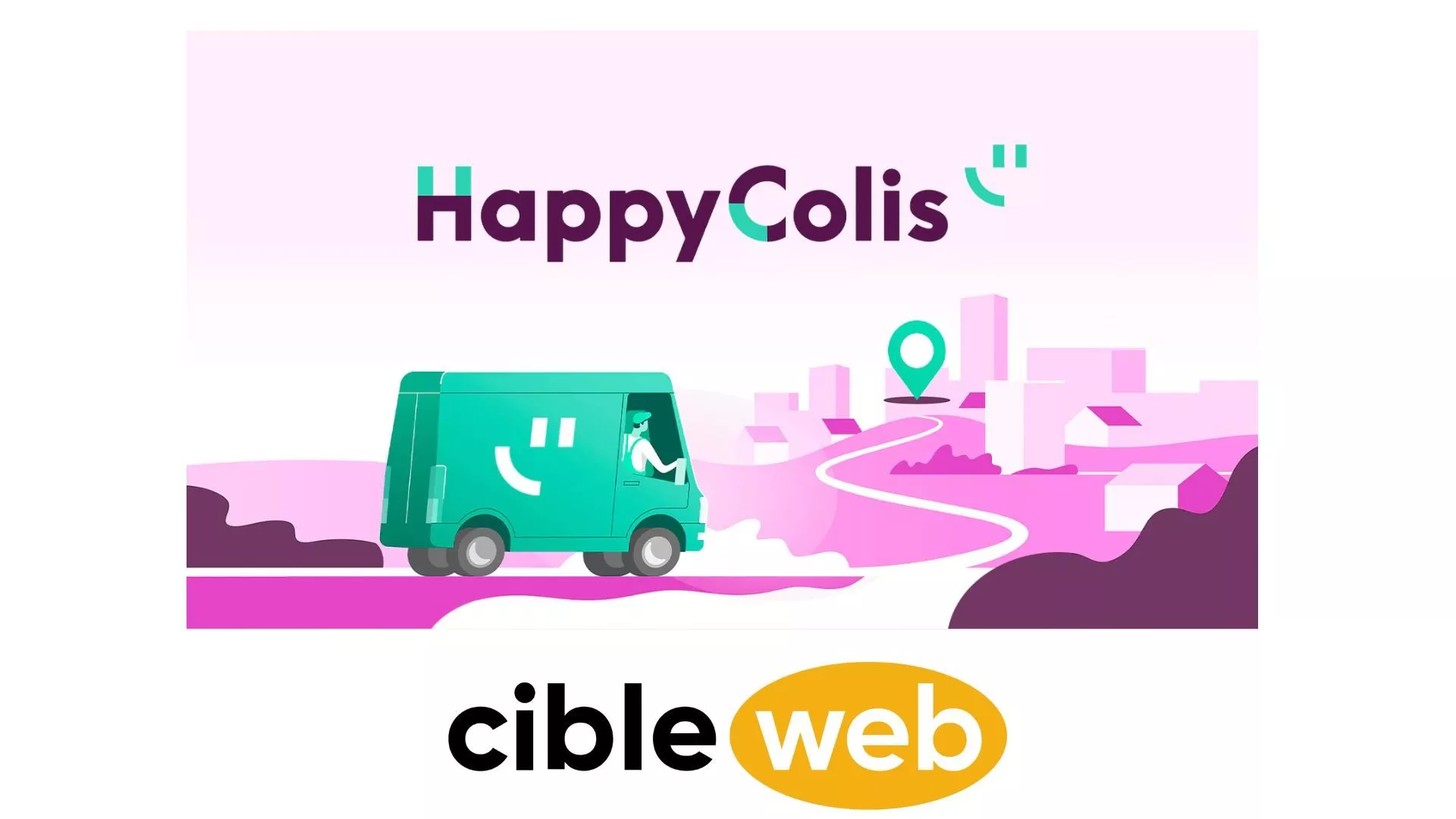Ce que vous allez trouver dans cet article :
Connaissez-vous WooCommerce ? Vous devriez ! C’est le plugin le plus complet pour créer un site e-commerce lorsque l’on est sous WordPress.
WordPress, le CMS de référence ?
WordPress a été créé en 2003 et reste le CMS (« Content Management System », ou en français « Système de gestion de contenus ») de référence dans le monde. Pourquoi un si grand angouement ? WordPress vous permet de personnaliser un très grand nombre d’éléments sans pour autant vous embêter avec du technique.
WordPress est donc, à la base, une plateforme de gestion de contenu. Avec le temps, celle-ci a évolué et vous permet de créer un site e-commerce en utilisant des extensions (ou plugins). Etant un logiciel open source (vous pouvez modifier tout le code source d’un site réalisé avec ce CMS), WordPress a permis au développeur de créer un très grand nombre de d’extensions.
WooCommerce : le plugin qu’il vous faut pour créer un site e-commerce sous WordPress
De nombreux plugins ont été créés afin de développer un site e-commerce sous WordPress. Toutefois, le meilleur d’entre eux reste WooCommerce. Lancé en 2011, c’est e plugin e-commerce le plus performant et surtout le plus souple dans son utilisation.
WooCommerce est disponible en français et il est gratuit. A noter que certaines extensions de cette extension (sans rire), sont payantes.
Avec WooCommerce, vous pouvez tout modifier, tout personnaliser. Une aubaine pour votre SEO ! De plus, ce qui est particulièrement intéressant, c’est le fait que grâce à WordPress vous pouvez héberger un blog et un site e-commerce à la fois. vous ne payez pas non plus de commissions sur vos ventes ou un abonnement comme c’est le cas pour de nombreux logiciels propriétaires. Intéressant !
Comment faire pour installer et faire les premiers paramétrages WooCommerce ?
Puisque WooCommerce est extension de WordPress, vous devez bien évidemment installer WordPress avant toute chose. Les premières étapes sont donc dédiées aux choix d’un hébergement et d’un nom de domaine. Ensuite, une fois Worpress installé, vous devez télécharger l’extension WooCommerce.
Pour cela, rendez-vous sur votre site WordPress et dans le tableau de bord de vous rendre dans l’onglet « Extensions ». Choisissez ensuite d’ajouter un plug-in. Recherchez alors « WooCommerce ». Il vous suffit ensuite de cliquer sur « installer maintenant » et de l’activer.
Lorsque le plugin WooCommerce est activé, vous pouvez lancer l’assistant et vous serez guidé étape par étape dans les réglages de votre site e-commerce. Vous configurerez alors plusieurs pages structurantes: la page boutique, la page panier, la page commande et la page « mon compte ». Au tout début, WooCommerce vous propose de générer automatiquement ces pages. Vous pourrez les personnaliser plus tard.
Une fois cela fait, indiquez l’emplacement de votre boutique, la devise et les unités de mesure pour le poids et les dimensions. Précisez le service de livraison et si vous facturez la TVA.
Enfin, la dernière étape est la configuration des paiements. Dans un premier temps, ajoutez Paypal. Vous pourrez ensuite ajoutez divers autres moyens de paiement.
N’oublions pas que la plus grosse étape dans la création de votre site e-commerce sous WordPress est la configuration de vos pages produits. Pour cela, cliquez sur « créez votre premier produit ! ».
Attention : un encadré peut parfois vous indiquer que votre thème n’est pas compatible avec WooCommerce, vous devez alors changer de thème.
Configurez votre e-boutique et vos pages produits
Sur WooCommerce, vous pouvez modifier la structure de vos URL permanentes (les « permaliens »). Modifiez-les de façon à aider votre SEO comme par exemple :
www.cdiscount.com/ hifi/tv/sony
Ces mots-clés sont particulièrement efficaces dans l’optimisation de votre stratégie de référencement. Pour modifier les URL permanentes de vos pages produits, rendez-vous dans « Réglages », puis « Produits » et « Affichage ».
Configurez votre boutique WooCommerce
Dans votre tableau de bord WordPress, configurez votre site WooCommerce. Pour cela, il vous suffit de vous rendre directement dans les réglages. C’est ici que vous retrouverez toutes les informations que vous avez renseigné au tout début avec l’assistant Woocommerce. Vous pouvez aussi personnaliser le design de votre site e-commerce en modifiant le CSS. Pensez à cocher la case « Activer la lightbox pour les images produits » dans l’onglet « Produits » du menu de réglages. Les internautes pourront alors cliquer sur les images de vos produits pour les agrandir sans quitter votre site. Pratique !
Alors, prêt à lancer votre business en ligne ?
Avez vous trouvé cet article utile ?
Cliquez sur une étoile pour voter
Note moyenne 0 / 5. Total des avis : 0
Pas de vote à ce jour, soyez le premier à donner votre avis